How to know how many FPS you have in any PC video game
When playing on PC, it’s crucial to understand the performance your computer is delivering. Keeping track of FPS (frames per second) is essential for finding the best possible graphical settings. But how can you determine whether you’re playing at 50, 60, or 120 FPS?
There are several solutions, some of which depend on your graphics card manufacturer, while others do not. This article will explore how to check the FPS in your games, whether you have an NVIDIA or AMD GPU, and I’ll also provide a more universal solution if you’re looking for an all-around option.
How to Check Your FPS with an NVIDIA Graphics Card
If you, like many gamers, have an NVIDIA graphics card, it’s highly recommended to install their companion software, GeForce Experience. This tool is essential for maximizing your GPU’s potential and also helps you measure the FPS in your games.
Simply open the program, click on the in-game overlay button located in the top right corner of your screen, activate “In-Game Overlay,” and set a shortcut key of your choice. Once you use that shortcut, go to the configuration settings, navigate to “HUD Layout,” and choose “Performance” to display your FPS on your monitor.
How to Check Your FPS with an AMD Graphics Card
If you’ve opted for a rival brand and have an AMD graphics card, you won’t be able to use GeForce Experience. Instead, you should download the AMD Adrenalin software to manage all aspects of your graphics card. Once installed, accessing your FPS meter is quite simple.
Just navigate to the performance tab, then access the “Overlay” menu on the right and select “Enable Metrics Overlay.” In the “Tracking” section, you can configure this overlay to choose which data you want to see on-screen, including the FPS.
How to Check Your FPS Regardless of Your Graphics Card
If GeForce Experience and Adrenalin aren’t to your liking, or if you’re searching for something more customizable and versatile, I recommend using the well-known MSI Afterburner. Despite its name, this software is compatible with any graphics card, not just those made by MSI, and along with RivaTuner (which is included with Afterburner), it allows for a highly customizable metrics overlay.
Once installed, click on the options button on the left and go to the “Monitoring” tab. Here, look for the “Framerate” option, click on it, and select “Show in On-Screen Display.” When you launch your game with the software running, you will be able to see the FPS.
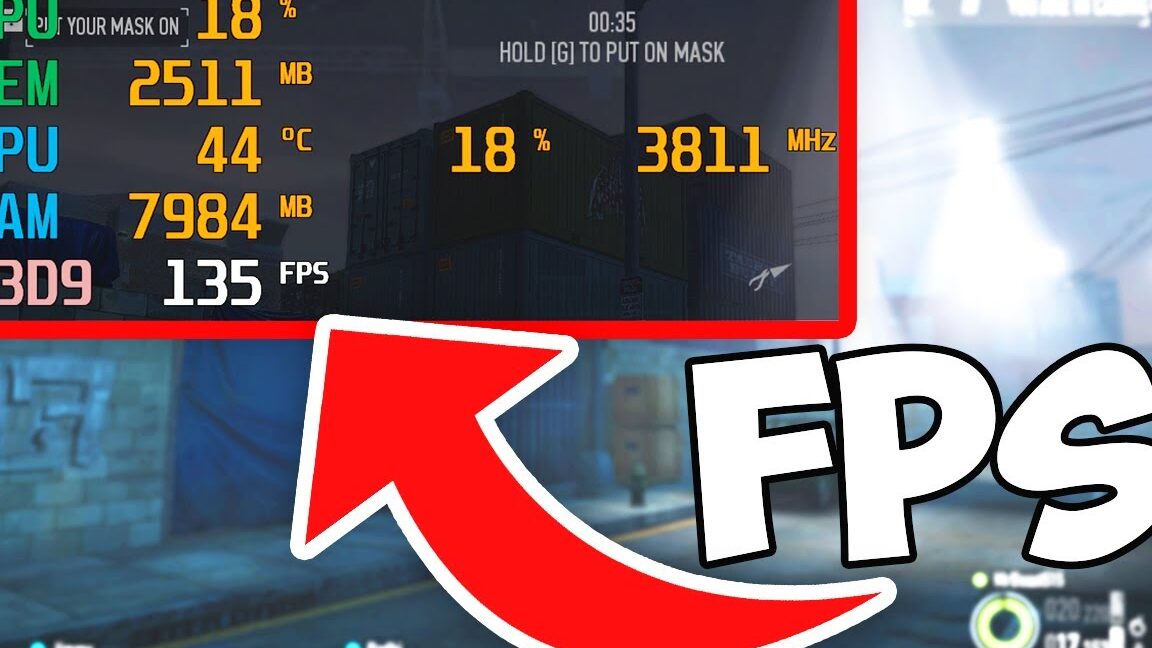












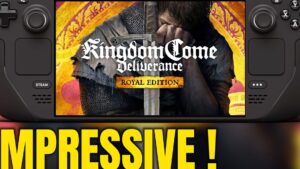
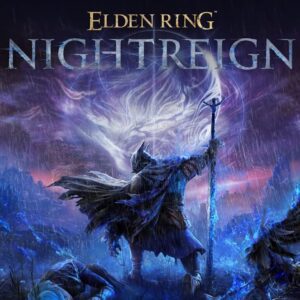
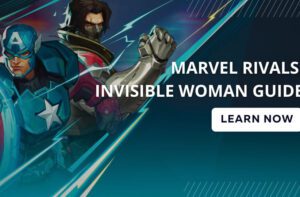


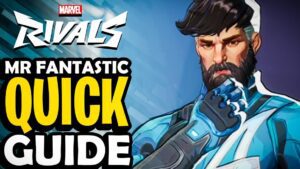
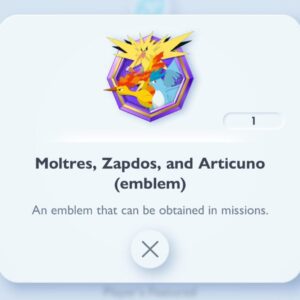








Post Comment